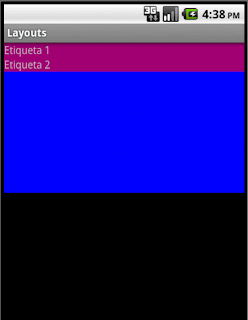Haciendo una gran separación de lo que nos podemos encontrar en un proyecto de Android, podemos decir que tenemos dos cosas; el código JAVA y los recursos.
El código JAVA todos (o casi todos) sabemos lo que es y lo que hace...pero y los recursos?. Pues los recursos no son más que ficheros en XML (la gran mayoría) y algún que otro binario (para imágenes, audio, etc). Estos ficheros serán los encargados de contener la información para pintar nuestra interfaz, cargar una lista desplegable con valores predeterminados, mostrar cadenas de texto, etc.
En Android, todo tiene su sitio y como tal, debemos establecer cada recurso en su lugar correspondiente (podemos inventarnos los nombres de los directorios, pero si lo hicieramos, no estaríamos siguiendo las Best-Practices de Android y sería un verdadero caos a la hora de trabajar en equipo). La gran mayoría de los recursos están contenidos en el directorio RES de nuestra aplicación, a excepción de los RAW que se alojan en un directorio aparte con ese mismo nombre. Para acceder a dichos recursos tenemos la famosa clase R, la cual indexa y da acceso a todos los recursos definidos. Vamos a ver qué subdirectorios y ficheros podemos tener y qué podemos almacenar en cada uno de ellos:
arrays.xml: como su propio nombre indica, almacena arrays definidos en formato XML.
Una muestra de nuestro proyecto con los recursos la tenemos a continuación en la siguiente captura:
El código JAVA todos (o casi todos) sabemos lo que es y lo que hace...pero y los recursos?. Pues los recursos no son más que ficheros en XML (la gran mayoría) y algún que otro binario (para imágenes, audio, etc). Estos ficheros serán los encargados de contener la información para pintar nuestra interfaz, cargar una lista desplegable con valores predeterminados, mostrar cadenas de texto, etc.
En Android, todo tiene su sitio y como tal, debemos establecer cada recurso en su lugar correspondiente (podemos inventarnos los nombres de los directorios, pero si lo hicieramos, no estaríamos siguiendo las Best-Practices de Android y sería un verdadero caos a la hora de trabajar en equipo). La gran mayoría de los recursos están contenidos en el directorio RES de nuestra aplicación, a excepción de los RAW que se alojan en un directorio aparte con ese mismo nombre. Para acceder a dichos recursos tenemos la famosa clase R, la cual indexa y da acceso a todos los recursos definidos. Vamos a ver qué subdirectorios y ficheros podemos tener y qué podemos almacenar en cada uno de ellos:
- VALUES:
- strings.xml: almacena texto estático definido en formato XML como pares de clave-valor.
<?xml version="1.0" encoding="utf-8"?>
<Resources>
<!-- Pre-defined Strings -->
<string name="hello">Hello World!</string>
<string name="app_name">Resources</string>
<!-- Own Strings -->
<string name="txtAceptar">Aceptar</string>
</Resources>El atributo "name" identifica cada entrada y será el nombre por el que nos referiremos a ella cada vez que queramos hacer uso de su valor. - Accediendo a su valor
- -XML: por ejemplo para establecer el texto de un control en la definición de un layout con el formato "@string/[Name]":
<TextView android:layout_width="fill_parent" android:layout_height="wrap_content" android:text="@string/txtAceptar"/>
- -JAVA: usamos el método getString([String-Name])
String str = this.getString(R.string.txtAceptar);
<?xml version="1.0" encoding="utf-8"?>
<resources>
<array name="miarray">
<item>Item1</item>
<item>Item2</item>
</array>
</resources>El atributo "item" identifica cada entrada. - Accediendo a su valor
- -XML: por ejemplo para establecer el contenido de una lista desplegable (Spinner) a traves de la propiedad "entries" con el formato "@array/[Name]":
<Spinner
android:layout_width="fill_parent"
android:layout_height="wrap_content"
android:entries="@array/miarray"/>
- -JAVA: para acceder a la matriz, necesitamos un "ContextWrapper" (getResources), otorgándonos acceso a todos los recursos.
//Arrays de cadena String[] str_arr = this.getResources().getStringArray(R.array.miarray); //Arrays de enteros int[] int_arr = this.getResources().getIntArray(R.array.my_int_array);
- colors.xml: almacenaremos los distintos colores que vayamos a usar en la aplicación. Se define en formato XML.
<?xml version="1.0" encoding="utf-8"?>
<resources>
<!-- definición hexadecimal como HTML: -->
<color name="error">#FF0000</color>
<!-- definición hexadecimal (#AARRGGBB) definiendo el canal alfa -->
<color name="fondo">#F0053781</color>
</resources>El atributo "name" identifica cada entrada y será el nombre por el que nos referiremos a ella cada vez que queramos hacer uso de su valor. - Accediendo a su valor
- -XML: por ejemplo para establecer el color de fondo y del texto de un control en la definición de un layout con el formato "@color/[Name]":
<TextView
android:layout_width="fill_parent"
android:layout_height="wrap_content"
android:text="@string/hello"
android:background="@color/fondo"
android:textColor="@color/error"/>
- -JAVA: a traves del ContextWrapper.
TextView tex = (TextView) this.findViewById(R.id.text); tex.setTextColor( this.getResources().getColor(R.color.error) );
- dimens.xml: almacena dimensiones predefinidas en formato XML. Las unidades pueden ser in, mm y pt (pulgadas, milímetros y puntos respectivamente basados en la pantalla) y dp y sp (píxeles independientes del dispositivo y de la escala) que permiten un trabajo más facil con la variada gama de tamaños de los diversos dispositivos.
<?xml version="1.0" encoding="utf-8"?>
<resources>
<dimen name="dimension_milimetros">12mm</dimen>
<dimen name="dimension_pulgadas">12in</dimen>
</resources>El atributo "name" identifica cada entrada y será el nombre por el que nos referiremos a ella cada vez que queramos hacer uso de su valor. - Accediendo a su valor
- -XML: por ejemplo para establecer el tamaño de un control en la definición de un layout con el formato "@dimen/[Name]":
<TextView
android:layout_width="@dimen/dimension_milimetros"
android:layout_height="@dimen/dimension_pulgadas"
/>
- -JAVA: a traves del ContextWrapper.
float dim = this.getResources().getDimension(R.dimen.dimension_pulgadas);
- styles.xml: almacena estilos y temas en formato XML. Debido a la extensión de los mismos, los estilos y temas los trataremos en un post a parte.
- DRAWABLE: aquí se almacenaran los iconos e imagenes de nuestra aplicación. Dependiendo de la resolución de la pantalla de nuestro terminal, podemos diferenciar tres subcarpetas:
- drawable-hdpi: alta definición, formato WVGA(480 X 800 DPI).
- drawable-mdpi: media definición, formato HVGA(320 X 480 DPI).
- drawable-ldpi: baja definición, formato QVGA(240 X 320 DPI).
- Accediendo a su valor
- -XML: sólo hay que especificar el nombre de la imagen con el formato "@drawable/[NombreArchivo]":
<ImageView
android:layout_width="fill_parent"
android:layout_height="wrap_content"
android:src="@drawable/imagen_policia"
/>
- -JAVA: a traves del ContextWrapper con el formato "R.drawable/[Name]".
ImageView view = (ImageView) this.findViewById(R.id.drawme); view.setImageResource(R.drawable.imagen_policia);
- RAW: como comentamos antes, este directorio se aloja fuera del RES. Aquí se almacenaran archivos binarios de nuestra aplicación tales como videos, audios, páginas html, etc.
- Accediendo a su valor
- -JAVA: a traves del ContextWrapper con el formato "R.raw/[Name]".
//Abrimos el fichero y vemos si tenemos algo
InputStream ins = getResources().openRawResource(R.raw.config_db);
int size = ins.available();
//Leemos el contenido a un array de bytes.
byte[] buffer = new byte[size];
ins.read(buffer);
ins.close();
//Guardamos la copia del fichero
FileOutputStream fos = new FileOutputStream("copia_config_db.db");
fos.write(buffer);
fos.close();
- LAYOUT: son archivos XML generadores de las pantallas de nuestra aplicación. Esto ya ha quedado explicado en anteriores post.
- MENU: aquí se almacenarán archivos XML para formar los menús de nuestra aplicación. Debido a la extensión de los mismos, estos menús los trataremos en un post a parte.
- XML: en esta carpeta almacenaremos en formato XML los ficheros de configuración de nuestra aplicación. Debido a que son ficheros generados por nosotros, pueden tener la apariencia y estructura que nosotros queramos.
<?xml version="1.0" encoding="UTF-8"?>
<root>
<item>
<titulo>Google</title>
<descripcion>Buscador web.</abstract>
<link standalone="true">http://www.google.es</link>
</item>
</root>
Para analizar el XML, usamos la clase "XmlResourceParser" que la veremos en otro post. Una muestra de nuestro proyecto con los recursos la tenemos a continuación en la siguiente captura:
Maikel.